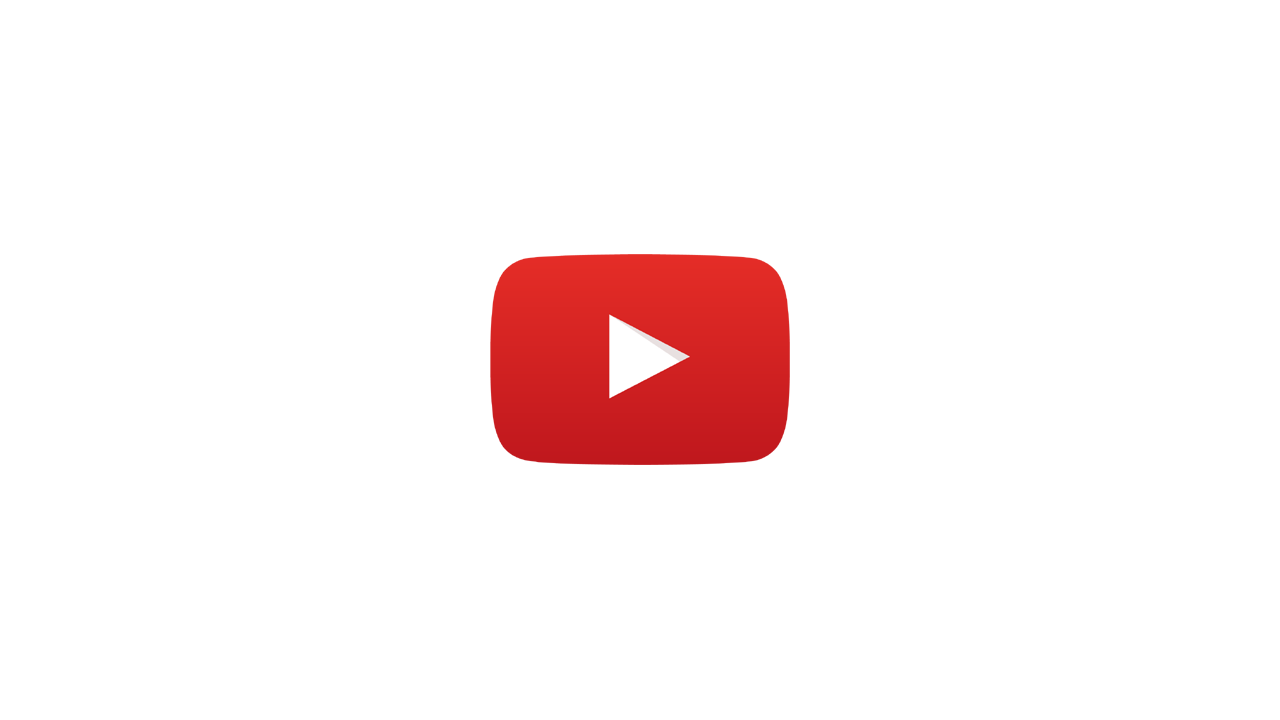
1) Le MENU Principal
Le menu de la version mobile est accessible via l'icône “trois petits points” en haut à droite dans la barre de titre de votre écran mobile.
Il contient les menus suivants :
- Édition/Envoyer Document
Ce menu, permet de sélectionner et d’envoyer les documents que vous avez créés dans votre version mobile vers la version mère de EasyForYou.
(Pourquoi l'asynchrone est un avantage sur certains logiciels? Ceci vous permet de générer des documents ou enregistrer des mouvements de stock dans votre Mobile, même lorsque vous ne disposez pas de connection internet (WIFI ou 4G) et de décider de les envoyer dès que vous disposez d’une connection Internet)
-
Possibilités des colonnes :
- Envoyer
Si cette case est cochée, lorsque vous validez, le document sera envoyé dans la version mère de EasyForYou.
- PDF
Si cette case est cochée, lorsque vous validez, la version mère va générer un document PDF qui sera envoyé automatiquement au client/fournisseur depuis la version mère de EasyForYou.
- Doc
Représente le préfixe du type de document
- Nr
C’est le numéro provisoire du document dans la version mobile.
Le numéro définitif du document sera attribué séquentiellement comme pour les autres documents de la version mère.
Ce numéro de référence sera tout de même repris dans la première ligne du document original créé dans la version mère de EasyForYou
- Client/Fournisseur
C’est le code du client ou du fournisseur à qui est destiné le document.
Si vous cliquez sur une ligne, sur le code client/fournisseur en regard d’un n° de document, ce document sera rechargé depuis la mémoire et vous pourrez le modifier, y ajouter des lignes ou l’effacer.
- Télécharger base de données
- Ce menu permet de charger toutes les données depuis votre version mère lorsque vous avez par exemple :
- Mis à jour le prix des produits
- Mis à jour votre stock
- Ajouté des nouveaux produits
- Ajouté des nouveaux clients
- Ajouté des nouveaux fournisseurs
- Etc…
- Télécharger la mise à jour
- Ce menu permet télécharger la dernière mise à jour de l’application mobile lorsque :
- Des nouvelles fonctions sont disponibles
- Des nouveaux modules sont ajoutés
- Des bugs sont corrigés
- Etc...
- Paramètres
- Permet de régler les paramètres suivants :
- Send/receive data by
FTP (permet d’envoyer vos documents en dehors de votre réseau local)
- FTP Server
Doit etre mis sur : facturation-facturatie.be
- FTP Username
Sera fournit par email lors de l’activation
- FTP Password
Sera fournit par email lors de l’activation
- FTP Control
Sera fournit par email lors de l’activation
- Select Username
Nom de l’utilisateur correspondant dans version mère
- Local Network password
Inutile si vous utilisez FTP, en cas échéant, sera fourni par votre IT
- Network Folder (local WIFI)
Inutile si vous utilisez FTP, en cas échéant, sera fourni par votre IT
- Quantity Default
Quantité par défaut proposée quand vous ajoutez un produit dans un document
- Signature
Sélectionnez les documents pour lesquels, vous désirez pouvoir faire signer le client (avec son doigt ou un stylet sur une tablette) sur l’écran du mobile.
(cette signature apparaîtra sur le document dans la version mère et aussi sur le document PDF généré et envoyé automatiquement au client par e-mail)
- Langue
Choix de la langue de l’application, la langue du document étant déterminée par la langue choisie dans la fiche client.
- Client par défaut laissé vide
Si cette case n’est pas cochée, lorsque vous validez un document, le dernier client reste affiché pour l’encodage du prochain document.
- Client par défaut
Vous pouvez mettre la référence d’un client que vous utilisez souvent.
Dans ce cas, a chaques fois que vous créez un nouveau document, c’est ce client qui sera affiché par défaut.
Vous pourrez toujours le modifier.
- Quitter
- Pour éteindre et quitter l’application.
- Divers
- A partir de la version mère, dans le menu EasyforYou->Menu Utilisateurs,
vous pouvez limiter ou synchroniser les éléments suivant de la version mobile.
Dans la version mère, sélectionnez l’utilisateur désigné pour l’utilisation de la version mobile avec le bouton de recherche (jumelles), puis adaptez ses restrictions et sauvez avec l'icône disquette.
- Type D'utilisateur
Dans ce champ, choisissez GetFromWeb pour l'utilisateur qui doit télécharger les documents en provenance des applications mobiles.
(GetFromWeb sera un utilisateur de type Administrateur)
- >Code Vendeur
Dans ce champ, encodez une lettre ou un chiffre, vous le retrouverez sur tous les documents générés dans l’application Mobile et ce code vous permettra de faire des tris ou des sélections dans la version mère sur tous les documents générés dans vos versions mobiles - Pas d’accès au achats
A cochez si vous ne voulez pas que l’utilisateur de la version Mobile puisse générer des documents d’achat.
- Documents interdits
Noter ici les Types de documents que l’utilisateurs de la version mobile ne de doit pas pouvoir générer, par exemple FT1, NC1 pour interdire la création de factures et notes de crédit.
- Ajouts et effacements non autorisés pour les produits
Pour que l’utilisateur de la version Mobile ne puisse pas créer de nouvelles référence produits. Il ne pourra utiliser que les produits existants dans la version mère.
- Ajouts et effacements non autorisés pour les clients (et)
- Ajouts et effacements non autorisés pour les fournisseurs
Pour que l’utilisateur de la version Mobile ne puisse pas créer de nouvelles référence clients/fournisseurs. Il ne pourra utiliser que les clients/fournisseurs existants dans la version mère.
Si vous confiez un accès à votre application mobile à d’autres personnes (représentants, clients, fournisseurs etc...) il est possible que vous n’ayez pas envie qu’il consultent vos prix d’achats ou qu’il risquent par erreur de générer certains documents comme des factures ou avoirs.
Synchronisez les paramètre utilisateurs avec la version mobile : Dans votre version mère, cliquez le menu Utilitaires -> Import-Export documents vers téléphone mobile pour les envoyer sur le serveur. (ou plus simplement, cliquez l'icône qui représente un téléphone mobile en haut à droite de votre écran, juste à gauche de l'icône calculette)
Ensuite dans votre version Mobile, cliquez le menu Télécharger base de donnée, puis, toujours dans le mobile, dans le menu Paramètres, sélectionnez l’utilisateur -> Variable : Select Username : sélectionnez l’utilisateur désigné.
2) Le fonctionnement
- Créer un document
- Cliquez le bouton ventes ou achats selon le type de document que vous
voulez créer.
(en général, ventes = documents de sorties, commandes, factures etc.. et achats = documents d’entrées de marchandises, commandes fournisseur ou modification des stocks). - Sélectionnez le type de document que vous voulez créer dans le menu (bande blanche de défilement horizontal) des documents.
- Sélectionnez un client ou fournisseur à l’aide du menu déroulant en tapant
quelques lettres (minimum 2) qui correspondent à une partie de son nom ou
de son n° de téléphone.
Si le client n’existe pas dans la version mère et par conséquent, n'apparaît pas dans le menu déroulant, vous pouvez le créer et encoder sa fiche et il sera automatiquement transféré et ajouté dans la version mère lorsque vous enverrez le document.
- Ajouter des lignes produits dans le document
- Sélectionnez un produit dans le menu déroulant en tapant quelques lettres
présent dans son code produit ou dans sa description.
Ensuite notez la quantité et cliquez suivant dans votre pavé numérique, ce qui aura pour effet d’ajouter la ligne produit.
Au fur et à mesure de l’ajout de lignes dans le document, vous pourrez voir le total HTVA s’afficher en dessous. - Vous pouvez éditer, corriger, effacer des éléments de la ligne produit en cliquant sur la colonne respective (cliquez le bouton Valider pour enregistrer votre modification ou la poubelle du mode édition de ligne pour effacer une ligne. Attention, la poubelle en haut à droite efface tout le document en cours)
- Sélectionnez d’autre produit et ajoutez-les pour compléter votre document.
- Scanner le code barre pour ajouter un produit dans le document
- Utiliser l'icône du code barre pour ajouter des produits en scannant leurs code barre.
- Si le produit scanné n’existe pas dans la version mère et par conséquent,
n'apparaît pas dans le menu déroulant, vous pouvez encoder les valeurs de
la ligne produit et il sera automatiquement transféré et ajouté dans la
version mère lorsque vous enverrez le document.
- Signer un document
- Si le document est terminé, vous pouvez le faire signer par le client
en cliquant l'icône plume.
- Enregistrer ou modifier un document
- Cliquer “Valider” (en haut dans la barre de titre) pour enregistrer le
document.
Voir au début Édition/Envoyer Document pour éditer (ré-ouvrir ou pour corriger) ou envoyer le document terminé au client/fournisseur.
- Effacer un document
- Cliquez l'icône avec la poubelle
- Copie de sécurité d’un document
- Dès que le document est envoyé, une copie de sécurité est copiée dans
le dossier backup de votre téléphone ou si nécessaire, vous pourriez la
récupérer.
- Récupération d’une copie de sécurité d’un document :
- Dans votre téléphone mobile, ouvrez votre gestionnaire de fichier
Android.
- Naviguez vers le dossier :
Mémoire de stockage interne ->Android->Data->baron.app.EFYbarcode.reader->files->Backupsdocs
- Ouvrez le menu (...) en haut à droite et sélectionez “Déplacer”
- Cochez le(s) document(s) à récupérer
- Cliquez en bas à droite “Déplacer”
- Sélectionner :
Mémoire de stockage interne ->Android->Data->baron.app.EFYbarcode.reader->files
- Démarrez l’application mobile et ouvrez le menu Edition/Envoyer Documents et vous retrouverez le(s) document(s) dans la liste.
- Dans votre téléphone mobile, ouvrez votre gestionnaire de fichier
Android.