 Bestand Document
Bestand Document Bestand Document
Bestand Document
Demo 1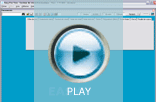
- Documentbeheer Bestelling |
Demo 2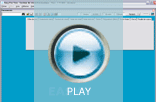
- Om de producten in uw voorraad toe te voegen |
Demo 3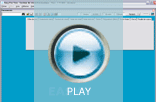
- Om de producten in uw voorraad toe te voegen - Back-Order beheer - Beheer van producten op basis van serienummer of lot |
Demo 4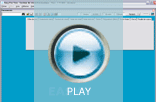
- Een document opmaken met Easy For You vraagt slechts 10 muisklikken. |
Demo
5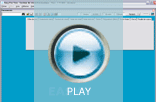
- Easy For You laat het gebruik van BARCODES toe. |
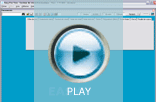 |
 Starten - Snelle manier van het ingeven in een document.
Starten - Snelle manier van het ingeven in een document.
|
 |
|
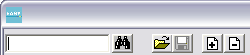 |
|
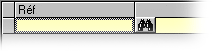 |
|
|
 Voorraadbeheer
Voorraadbeheer
|
 Selecties en filters
Selecties en filters
|
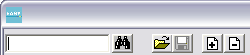 |
|
|
|
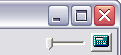 |
 Een document kopiëren Bv.: Bestelling (BC1) naar Factuur(FT1).
Een document kopiëren Bv.: Bestelling (BC1) naar Factuur(FT1).
|
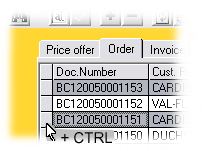 |
|
|
 Het gebruik van de Packages (geheel producten of regels tekst).
Het gebruik van de Packages (geheel producten of regels tekst).
|
 Weergeven van de laatste prijzen.
Weergeven van de laatste prijzen.
|
|
|
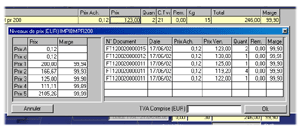 |
|
|
 Voeg tekst (of klantreferentie) toe in een document
Voeg tekst (of klantreferentie) toe in een document
|
 De Open of Gesloten documenten
De Open of Gesloten documenten
|
 Opmaak aanpassen
Opmaak aanpassen
|
 Betaling
Betaling
|
 BTW taks
BTW taks
|
 Back-Order beheer
Back-Order beheer
|
 Tab "Kassa" en menu Lijst->Betalingen
Tab "Kassa" en menu Lijst->Betalingen|
Deze lijst visualiseert de verschillende betalingen of ontvangen voorschotten voor uw facturen of tickets (uitsluitend status GESLOTEN) of bestellingen (uitsluitend status OPEN). De lijst is automatisch onderverdeeld per betaalwijze en hierin gerangschikt volgens de datum van betaling. Per betaalwijze wordt het subtotaal vermeld. Deze lijst geeft eveneens het totaal van opnames of ontvangsten van contant geld weer. Procedure voor het toevoegen in de tab "Kassa" van een betaling met contant geld van een factuur : - Klik op de tab "Verkoopfactuur" - Klik met de rechtermuisknop op het documentnummer van de betaalde factuur - Selecteer de wijze van betaling "contant geld" in het menu "Betaling" - Tik de datum en de referentie van de ontvangen betaling Indien de betaling van deze factuur met contant geld werd uitgevoerd, is de informatie nu zichtbaar in de tab "Kassa". In deze tab kan u klikken op de knop "Dag kassa" of "Maand kassa" om de volledige lijst met de kassabewegingen te visualiseren per dag of per maand. Bij aanvang is het bedrag van de geldkas "nul". Dit wordt aangeduid door de lijn "Cash in kassa op dd/mm/jj". Dagelijks wordt er automatisch door EasyForYou een kaslijn toegevoegd die het totaal van het kasgeld herneemt van de voorgaande dag. Indien de facturen of bestellingen werden vereffend met contant geld, zal vanaf de volgende dag, de nieuwe kaslijn "Cash in kassa op dd+1/mm/jj" het totaal van de uitgevoerde betalingen met contant geld hernemen. Om te vermijden dat uw kassa buitensporige bedragen zou bevatten, is het soms nodig om eveneens opnames van contant geld in te brengen. Procedure voor het inbrengen van een opname in de tab "Kassa" : - Voeg een lijn toe op dezelfde wijze als in een document - Selecteer het product met als referentie "REG" - Vervang de omschrijving van deze kassalijn, bijvoorbeeld : "Opname voor de bank" - Tik het bedrag en vervang de hoeveelheid door -1 (negatief = opname, positief = ontvangst) U kan het totaal van uw contant geld in de kassa à jour houden door de verschillende opnames (of ontvangsten) en de aankopen met contant geld in te brengen. Bijvoorbeeld : "Opname restaurant xxx", "Opname brandstof" enz. Vergeet niet : Opname : hoeveelheid = -1 Ontvangst : hoeveelheid = 1 |