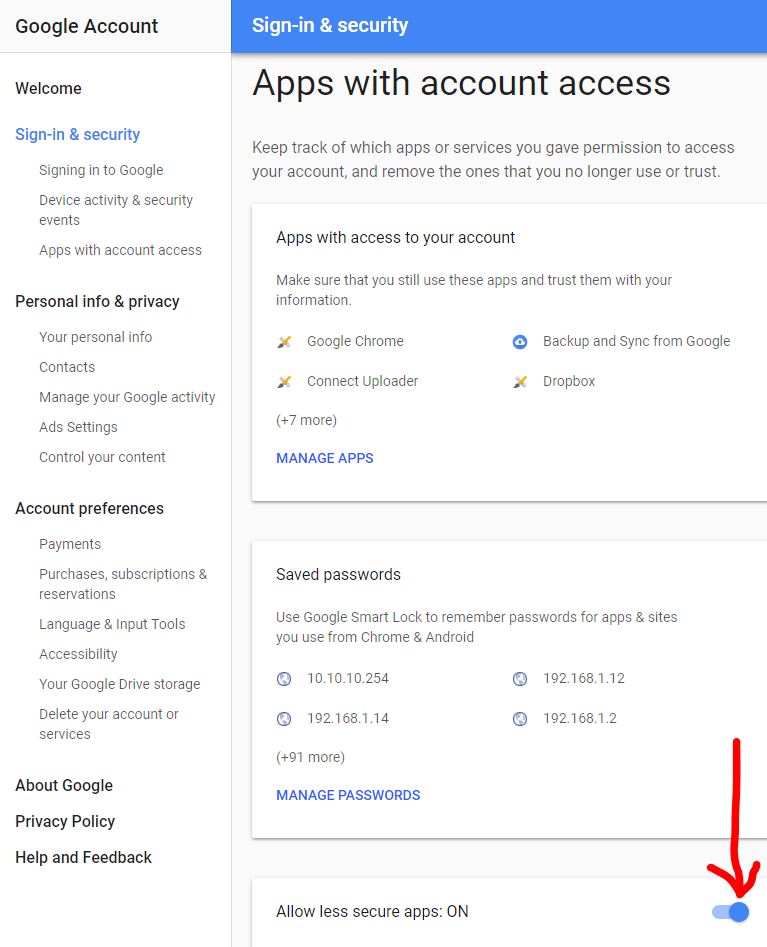- Para transferir EasyForYou para um novo computador
- Para alterar as quantidades de produtos em seu inventário
- Fazer um backup - Restaurando o backup
- É possivel editar ou eliminar um documento Fechado?
- Como alterar a numeração das facturas? Foram criadas várias facturas mas desejo que a numeração volte a começar desde o número que eu queira. (Necessita do módulo:EFYDATA)
- Que opções poderei utilizar ao cabo de um mês (dependendo do uso e da frequência) ?
- Como se calculam as comissões de venda de um vendedor?
- Crie seu CD-ROM da instalação
- Como se instala o software para usa-lo via internet?
- Usar módulo para imprimir as fichas de transportadores
- Imprimir foto do artigo no documento
- Taxas decrescentes para cálculo automático do preço de venda dos produtos
- Gestão dos artigos por número de série
- Registar as prestações
- Exportar e Importar o ficheiro de artigos (MDB)
- Numeração dos documentos com a entrada do novo ano fiscal.
- Gestão de pedidos pendentes
- Como editar o ficheiro layoutmod.htm
- Personalização do leitor de códigos de barras.
- Como evitar problemas com as actualizações ao usar EasyForYou (na rede)
- Como fazer a desinstalação completa do Easy For You do sistema.
- Setup E-Commerce
- Gerar avisos de cobrança
- Password para aceder à base de dados (easywin.mdb)
- Instruções para enviar o seu ficheiro easywin.mdb
- Instruções para receber o seu ficheiro easywin.mdb
- Possivel parametrização de ficheiros com extensão INI
- Importação do Excel
- Taxa ambiental
- Importação Originais de um outro software (E-Commerce)
- Windows 8, 7 Vista
- Gestão da alocação do stock para os clientes baseado nos produtos recepcionados do fornecedor
- Imprimir etiquetas
- Printing error -> res://ieframe.dll/preview.js
- Send documents From a Head Office to a Remote Store
- Gerar PDF
- Campo adicional variables
- Verificar a validade de um número de NIF na Web
- Use EFY on multiple PCs via the Internet (only for single-user version).
- Gestão de arredondamento para imprimir valores incluindo IVA
- Remote access via Internet
- Software de Gerenciamento de Inventário e Faturamento Móvel para Android
- Setup Smtp Gmail
-
1)Para transferir EasyForYou para um novo computador (Início)
1) Faça o Download e instale a versão Demo do EasyForYou no novo PC. De seguida registe e imprima facturas de testes (se requerido click no botão CD-KEY para receber o seu número de activação).
2) Reinicie o seu PC, mas não inicie a versão demo do EasyForYou.
3) Apaguem os ficheiros temporários do vosso navegador. (muito importante)
4) Copie todos os ficheiros da pasta EasyForYou (em geral em c:\Users\USERNAME\AppData\Roaming\EasyNet\Easy For You (Para localizar a pasta, consulte menu Ajuda->Pasta)) do PC antigo e copie para a pasta do novo PC na pasta EasyForYou (em geral em c:\Users\USERNAME\AppData\Roaming\EasyNet\Easy For You (Para localizar a pasta, consulte menu Ajuda->Pasta))
!!! nunca instale o EasyForYou na pasta "C:\Program Files (x86)" ou em "C:\Program Files"
(Essas pastas são muito restritivas e alguns recursos do EasyForYou são bloqueados)
!!! -> Windows 10,8,7, Vista, XP
- 2) Para alterar as quantidades de produtos em seu inventário (Início)
(Módulos necessários: EFYSTOCK)
Para alterar as quantidades de produtos em seu inventário, Faça uma factura de compra :
1) Faça click no botão "Compras" na barra de ferramentas.
2) Escolha "Factura de compra" ou "Inventário".
3) Canto superior esquerdo, escreva REG para criar um Código de fornecedor (REG =Código de fornecedor para inventário).
4) Insira um documento fazendo click no botão "+" na barra de ferramentas.
5) Você selecionar o produto com o botão de busca e ajustar a quantidade em estoque (Uso cujo montante é para diminuir o estoque negativo).
6) Se tratar-se de um novo artigo, descreva-o e prima a tecla Enter. Depois, insira o novo arquivo e insira os dados sobre esse artigo. Feito isto, volte ao documento e indique as quantidades a somar ao stock.
PS: As saídas de stock são automaticamente contabilizadas pelas facturas de vendas, recibo, guia de Remessa.
- 3) Fazer um backup (Início)
(Backup em Dropbox,OneDrive ou Google drive -> FAQ 39)
De preferência, não use a pasta C:\Temp para backups (veja o menu Arquivo-> Usuários).
Os dados estão gravados em c:\Users\USERNAME\AppData\Roaming\EasyNet\Easy For You (Para localizar a pasta, consulte menu Ajuda->Pasta)\easywin.mdb
Fazer um backup
EasyForyou realiza, todos os dias, uma cópia de segurança ao iniciar o software e guarda-a na pasta especificada em Arquivo->Utilizadores->Pasta de destino do seu backup.
Por defeito, o software guarda as cópias de segurança na pasta C:\Temp. Porém, recomendamos guardar o backup noutro computador, numa pasta acessivel a todos os utilizadores.
As cópias de segurança realizam-se todas as semanas, debaixo de um formato easywin_X.mdb, sendo X o dia da semana (1=sábado). Nessa pasta também se guardam cópias de segurança quando se actualiza o software Com nomes como easywin_5update121719.mdb (dados) ou easywin030881142100.exe (software).
Recomenda-se guardar,num CD-ROM, outra cópia da pasta “Easy For You”.
Para fazer um backup livre em um servidor remoto, você pode usar https://drive.google.com (5 Gb de espaço livre), então em EasyForYou no menu File->Utilizadores->Pasta de destino do seu backup, você dá o caminho do seu googledrive local (por exemplo C:\googleDrive\ EasyForYou)
Esta é a melhor maneira de fazer um backup.
Restaurando o backup
Para restaurar uma cópia de segurança, altere o nome do ficheiro easywin.mbd (na pasta c:\Users\USERNAME\AppData\Roaming\EasyNet\Easy For You (Para localizar a pasta, consulte menu Ajuda->Pasta)) em easywinOLD.mbd
Seleccione a cópia de segurança mais recente em C:\Temp\easywin_X.mdb (X= # seleccione um dia da semana entre 1 e 7 ), faça uma cópia dos ficheiros do programa (por defeito, c:\Users\USERNAME\AppData\Roaming\EasyNet\Easy For You (Para localizar a pasta, consulte menu Ajuda->Pasta)) e altere o nome em easywin.mdb
Se a versão do ficheiro restaurado for diferente da versão do software, vá à nossa página web e actualize o software.
Se tiver problemas, contacte com a nossa assistência on-line ou com o nosso serviço de manutenção e subscreva um contrato de manutenção (veja EFYHELPDESK). EFYHELPDESK
!!! -> Windows 8, 7, Vista
- 4)É possivel editar ou eliminar um documento Fechado? (Início)
(Módulos necessários: EFYSTOCK,EFYPAIMENT)
No caso de um erro num documento, por exemplo, para desbloquear uma factura fechada, você tem três possibilidades: (A segunda e terceira possibilidades não estão directamente disponiveis para a versão de teste)
Seleccione um documento, em Gestão de documentos, fazendo click no n° de Código correspondente.
1) Seleccione Edição->Voltar abrir doc. (Atenção: se cancelar a factura depois de realizar a operação, os artigos que a ela se código m, actualizam o stock actual)
2) Guarde o documento, seleccionando Ferramentas->Guardar documentos. Para voltar a utilizar um n° documento, guarde um documento desta vez e responda SIM quando o sistema perguntar se quer recuperar o n° de documento. (Aviso: esta operação cancela o documento mas não volta a inserir os artigos no stock) (Veja preços ->módulo: EFYARC) P.S.: não se pode cancelar esta operação.
3) Edite e modifique a base de dados EasyWin.MDB com MS Access (Veja preços->módulo: EFYMDBACCESS)
- 5)Como alterar a numeração das facturas?
Foram criadas várias facturas mas desejo que a numeração volte a começar desde o número que eu queira.
(Necessita do módulo:EFYDATA) (Início)
(Módulos necessários: EFYDATA)
Easy For You adapta a numeração das facturas com base na data do relógio interno do computador.
Por exemplo, 31 de dezembro de 2014, a sua última fatura é FT120140003453. Em 01 de janeiro de 2015, Easy For You irá gerar a fatura FT120150000001.
(Módulo necessário: EFYDATA)
Pode alterar a numeração com um clique direito (right click !) sobre o número do documento
Se você gostaria de criar faturas do exercício anterior, durante o ano novo, você pode inserir esses documentos e clique direito (right click !) sobre o número do documento para mudar o ano e número. Veja também: Menu Ferramentas> Inserir o documento-> Excluir todas as linhas
- 6)Que opções poderei utilizar ao cabo de um mês (dependendo do uso e da frequência) ? (Início)
Todas aquelas incluidas na lista de preços,
no nosso sitio web :
- A gestão de clientes e fornecedores
- E mais opções: gerar e imprimir facturas, notas de crédito e pedidos.
- Mostrar os totais, calcular impostos, margens de lucro, pesos, etc.
- 7)Como se calculam as comissões de venda de um vendedor?
(Início)
(Módulos necessários: EFYLIST)
Desde as listagens pode-se extrair documentos e movimento por vendedor:
Modo de faze-lo:
- Atribua um "código vendedor", por exemplo a letra D, e registe-o na parte direita nas fichas de clientes.
- De seguida, registe o código (D) no campo "Código vendedor", que se encontra no menu de selecção prévio de impressão de listagens, para mostrar todas as facturas e movimentos do vendedor D.
- 8)Crie seu CD-ROM da instalação (Início)
Façam o download de easyforyou.exe e copiam sobre um CD-ROM
- 9)Como se instala o software para usa-lo via internet? (Início)
(Módulos necessários: EFYNET2, 5...)
A instalação do software em rede pode ser feita através do método clássico de compartilhamento simples de uma pasta para vários usuários (também possível em um Nas)
Neste caso, veja aqui, abaixo, ponto 1)
MAS! Se você tiver o Windows 10 (ou superior) e algumas habilidades com computadores, é altamente recomendável usar o método de área de trabalho remota com várias sessões (sem interromper as sessões existentes).
É com este sistema que você obterá o melhor desempenho para trabalhar simultaneamente com várias pessoas de vários locais no EasyforYou.
E também é assim que você terá o melhor nível de segurança, porque você não terá nenhum dado que passe na Internet e seu banco de dados permaneça no computador principal.
Faça um BACKUP e veja o vídeo e o patch abaixo para configurar o Windows no modo multi-sessão (este procedimento não é de nossa responsabilidade).
Após a instalação do vídeo multi-sessão do Windows ...
Como instalar o EasyForYou para o (s) outro (s) utilizador (es)? (Presumindo que seu software já esteja instalado na sua sessão principal, por exemplo, com o usuário "ADMIN" em seu computador desktop)
a) Na sessão do Windows do seu computador principal (do seu escritório), conectado com o usuário principal "ADMIN", adicione um novo (ou vários) usuário com senha (por exemplo "Shop1, Shop2, etc ...")
b) Dê permissões de leitura e escrita para novos usuários "Loja1, 2, 3 ... etc) na pasta pai (EasyNet) onde o EasyWin.exe está localizado.
(Normalmente, o EasyForYou está nesta pasta padrão: C:\Users\ADMIN\AppData\Roaming\EasyNet\Easy For You) (veja o caminho exato nas propriedades dos atalhos do EasyForYou)
c) Em outro PC, conecte-se ao escritório principal (desktop) remotamente como um usuário "Shop1", então baixe e instale uma versão demo do EasyForYou na sessão "Shop1".
d) Sempre, no outro PC, após a instalação da demonstração, basta alterar o atalho na área de trabalho:
Alterar o caminho do atalho:
C:\Users\Shop1\AppData\Roaming\EasyNet\Easy For You
E substitua por:
C:\Users\ADMIN\AppData\Roaming\EasyNet\Easy For You (ADMIN ou o nome de usuário principal do computador desktop)
e) Assim que o EasyForYou funcionar e você tiver certeza de ver suas faturas, pedidos de vendas e dados do PC do seu escritório principal, por segurança, exclua toda a pasta: C:\Users\Shop1\AppData\Roaming\EasyNet\Easy For You
f) Repita quantas vezes forem necessárias para Shop2, Shop3 etc ...
Windows Multi-sessions procedure : Video Youtube)
Windows Multi-sessions Patch : Patch)
1) No Servidor:
-Instale o software “Easy For You”
-Partilhe a pasta “C:\program files\EasyNET" or " c:\Users\USERNAME\AppData\Roaming\EasyNet\Easy For You (Para localizar a pasta, consulte menu Ajuda->Pasta) " o nível EasyNet, autorise a Leitura E escrita para a pasta.
Atenção, procedimento diferente para os utilzadores do E-commerce!
Partilha da pasta a nível … /Eshop/Utilizadores para leitura e escrita dos utilizadores do outro PC.
2) Se trabalha numa estação de trabalho (workstation) :
- Instale 'Easy For You', arranque com o programa, preencha os dados da empresa.
- Feito isto, elimine da pasta "c:\Users\USERNAME\AppData\Roaming\EasyNet\Easy For You (Para localizar a pasta, consulte menu Ajuda->Pasta)".
- Para iniciar o 'Easy For You' desde uma estação de trabalho, procure o programa EasyWin.exe que se encontra no servidor da rede e ponha um acesso directo a este programa.
- Copie o logotipo da sua empresa em cada estação de trabalho (no menú Arquivo ->Empresa, instalar logo.
- Configurar o utilizador de cada estação de trabalho no menú Arquivo->Utilizadores - Para maior eficiência, sincronize os relógios internos das estações de trabalho. - Antes de configurar e arrancar com a rede pela primera vez, todos os utilizadores devem sair do programa. De seguida, permita que o Easy For You abra a base de dasos em modo exclusivo e que faça a primera cópia diária de segurança e a guarde na pasta definida previamente.
Importante! Para otimizar a velocidade da rede, as configurações de rede da placa de rede deve ser definido como FULL DUPLEX
Aviso 4: É preferível dar direitos de administrador ao arquivo EXE.
The good Shortcut :
The shortcut on the desktop from the workstation to easywin.exe on the server with a mapping to a permanently network drive (sharing on the level EasyNet) must be like this :
Z:\Easy For You\easywin.exe
NOT like this
\\.....\EasyNet\Easy For You/easwin.exe
For Dell computers to improve the performance of your software into a network:
Go to Dell computers download page
- 10)Usar módulo para imprimir as fichas de transportadores (Início)
(Módulos necessários: EFYEXPRESS)
1) Certifique-se que tem uma licença EFYEXPRESS - > EFY->Arquivo->Licenças
2) Na janela de gestão de clientes, insira um transportador e defina a categoria " Envio urgente". (por exemplo DHL)
3) Copiar os ficheiros layoutEFYEXPRESS.htm e layoutEFYEXPRESSsmall.htm para a mesma pasta em que se encontra o easywin.exe
4) Altere os nomes dos ficheiros layoutEFYEXPRESS.htm e layoutEFYEXPRESSsmall.htm em layoutRéfClient.htm e layoutRéfClientsmall.htm (Por exemplo layoutDHL.htm e layoutDHLsmall.htm)
5) Identifique as impresoras que se vão utilizar: EFY->Ferramentas->Parametros->Principais :
Impresora 1 *: para documentos gerais de EFY
Impresora 2 *: para as etiquetas dos transportadores grandes
Impresora 3 *: para as etiquetas dos transportadores pequenos
* Antes verificar o nome exacto da impresora no Windows->Start->Printers and Faxes
6) Para imprimir as etiquetass, prima o botão diteito do rato em cima do icon da impresora, na janela de gestão de documentos, e seleccione um transportador. Por defeito, EFY propõe um número de etiquetas de transportadores igual ao número de artigos do documento activo.
7) Abra os ficheiros layoutsRéfClient com um editor (FrontPage o Dreamweaver, por exemplo) e modifique os códigos HTML para alterar o disenho a seu gosto. Se lhe parecee demasiado difícil não hesite em contactar-nos.
8) Insira os valores e texto necessários aos ficheiros layoutsRéfClient.htm (com um editor HTML).
- 11)Imprimir foto do artigo no documento (Início)
(Módulos necessários: EFYIMGDOC,EFYDATA)
1) Certifique-se que tem uma licença EFYIMGDOC - > EFY->Arquivo->Licenças
2) Certifique-se que tem uma licença EFYDATA - > EFY->Arquivo->Licenças
3) Para criar uma ligação entre um artigo e uma iamgem, copie o ficheiro para a pasta c:\program files\Easy for You\Images é chame-lhe NOME_DE_ARTIGO. JPG (ou GIF).
4) Abra a janela de gestão de documentos, prima a botão (tab) Imagem e marque o campo "Imprimir imagens em documentos".
5) Abra a janela de gestão de Configurações de documentos e marque o campo "Imprimir imagens em documentos".
6) Tambem se pode alterar o tamanha das imagens no menú
Ferramentas->Parametros->Artígos->Reduzir tamanho de imagens.
Warning: Send emails including photos only works with: Email PDF
See alson FAQ 41
- 12)Taxas decrescentes para cálculo automático do preço de venda dos produtos
(Início)
(Módulos necessários: EFYCATEGORY,EFYPRICEPQ)
* Configurar preços decrecentes segundo as quantidades:
Para criar uma categoria, seleccione Categorias no menú Gestão.
Seleccione a categoria desejada (à esquerda do campo WEB).
Indique 5 preços decrescentes, começando pelo mais elevado.
De seguida, preencha as quantidades, nos quatro campos "entre" / "e", que dão direito a uma preço decrescente.
Dessa maneira, permite ver os preços otorgados com base nas quantidades pedidas.
* Configurar preços decrescentes segundo a CATEGORIA ! (Atenção: esta opção prevalece sobre o preço em relação com as quantidades):
Uma vez criada a categoria, seleccione "Preço" no desplegable, e preencha os campos de preços e quantidades correspondentes.
Pode meter tantas variações de preços em relação à quantidade quantas desejar.
AVISO: as opções "Categoria margem " e "Categoría desconto" permitem calcular a margem de lucro ou de desconto em relação ao preço 1 de um artigo e a familia de cliente.
Exemplo:
Necessita criar um novo código de categoría para uma empresa cliente sua: Farmácia Pereira ; suponhamos que o código é FP.
Atribua uma nova categoria, na janela de gestão de categorias, por exemplo FARMACIAS, e seleccione aa opção "Categoria desconto". De seguida, escreva uma descrição e guarde os dados. Click no botão + para inserir os clientes que formem parte de uma familia para este tipo de artigos.
No campo da categoria, escreva AP e 30 no campo de desconto.
Agora, tem que criar um novo artigo : por exemplo, "JARABE DE PICO" e no campo ao pé de WEB, defina a categoria como "FARMACIAS". De agora em diante, cada vez que realize um orçamento ou factura para o cliente Farmacia Pereira pela venda de um artigo "JARABE DE PICO", EFY gera um documento a este cliente, que entra na familia de clientes FP, e beneficia automaticamente de um desconto de 30% sobre o preço 1 definido para o dito artigo.
- 13)Gestão dos artigos por número de série (Início)
(Módulos necessários: EFYSERIAL,EFYADVSEARCH)
Como inserir os números de série :
Estes números são usados ao fazer regitos de compras e vendas.
Para inserir um número de série a um artigo, seleccione Documentos no menú Gestão. Depois de seleccionar um cliente ou fornecedor, posicione o cursor sobre o campo Ref. Artigo e prima o botão direito do rato.
Seleccione « N° de série » no menú que aparece para abrir a janela "Inserir n° de série para".
Um número de série pode registar-se com o teclado ou com a ajuda de um leitor de códigos de barras (nesse caso deverá configurar um CR-LF no final da inserção automatica de dados).
Se não dispõe de um leitor de códigos de barras, o segundo campo da dita janela permite atribuir uma numeração de série própria.
Procurar um documento (compra ou venda) por número de série:
Escreva o número de série a procurar (salvo se usar um leitor de código de barras), no campo de busca, em cima à esquerda na janela de gestão de documentos, SEM PRIMIR a tecla Enter ou Tab e prima o botão do rato com o cursor posicionado sobre os binoculos. Seleccione « N° de série » no menú que aparece.
EFY mostra-lhe o artigo e as referências correspondentes ao número de série procurado.
Inserir artigos por números de série (SÓ VENDAS):
Abra a janela de gestão de documentos e duplo click para seleccionar o documento que se deseja inseir artigos mediante o número de série (para que funcione, esse número tem que ter-se registado num documento "COMPRAS"). Tecle o número de série (salvo leitor de códigos de barras) no segundo campo depois do icon e-Mail. EFY procura e carrega o documento as referências do artigo.
AVISO: a cópia de um documento para outro exporta automaticamente os números de série para o documento novo.
For coding serial numbers, you can choose which field the cursor should stop.
Add a line with the variable in ALL.INI file:
SerialEnterIndex = 0
Possible values:
0 = After ENTER, move the cursor to the input of the next serial number.
1 = The cursor moves to the next serial number after press ENTER after the "Number" field.
2 = The cursor moves to the next serial number after press ENTER after the "Packed" field.
3 = The cursor moves to the next serial number after press ENTER after the "Expiration" field.
- 14)Registar as prestações (Início)
(Módulos necessários: EFYDATA)
Calcular automaticamente horas trablhadas:
Primeiro, é preciso criar um artigo destinado a facturar as horas trabalhadas:
Exemplo :
Referência : TEMP
Descrição : Horas trabalhadas
Quando escrever uma descrição, respete a sintaxe como a seguir:
TEMP Horas trabalhadas 14h45->18h30 + comentário
As horas devem inserir-se como apresentado no seguinte exemplo: 14h45->18h30, ou seja a hora a que se começou e a hora em que se terminou o trabalho. As horas tém que ter sempre 4 campos (dois da hora e dois dos minutos) separadas pela "h" de hora. As horas tem que ir separadas pelos simbolos -> (menos e menor que), para indicar a duração.
No exemplo apresentado, o programa calcula o tempo que inserimos :
14h45->18h30 = 3 horas e 45 minutos ou seja 3, 75 unidades de tempo.
- 15)Exportar e Importar o ficheiro de artigos (MDB) (Início)
(Módulos necessários: EFYPRODIMPEXP)
Exportar a base de dados de artigos:
Prima sobre Exportar BD artigos no menú Ferramentas.
EasyForYou gera o ficheiro MsAccess C:\Temp\ArtEFY.mdb com todos os artigos disponiveis no EasyForYou.
Importar a base de dados de artigos:
Uma vez que tenha exportado o ficheiro C:\Temp\ArtEFY.mdb, use-o como modelo.
Se alterar os preços dos artigos no ArtEFY.mdb, actualizam-se automaticamente quando voltar a importar a base de dados.
Para inserir mais artigos ao EasyForYou, abra o ficheiro ArtEFY.mdb e insira a informação que desejar; de seguida, faça uma cópia do ficheiro ArtEFY.mdb em c:\program files\easy for you e chame-o de ART.MDB.
A próxima vez que arrancar com o Easy For You, aparecerão os artigos novos com todos os preços actualizados.
Aviso: com esta operação, o ficheiro ART.MDB é eliminado automaticamente.
Sugestões quando inserir artigos :
Use números e caracteres em maiúsculas, no campo CHAVE. Não são aceites espaços.
O sinal "-" (menos) pode-se usar nos campos CHAVE e CHAVE2.
Também não se pode usar apóstrofos.
Para modificar quantidades, faça-o directamente no inventario quando fizer compras.
- 16)Numeração dos documentos com a entrada do novo ano fiscal. (Início)
Easy For You adapta a numeração das facturas com base na data do relógio interno do computador.
Por exemplo, 31 de dezembro de 2014, a sua última fatura é FT120140003453. Em 01 de janeiro de 2015, Easy For You irá gerar a fatura FT120150000001.
(Módulo necessário: EFYDATA)
Pode alterar a numeração com um clique direito (right click !) sobre o número do documento
Se você gostaria de criar faturas do exercício anterior, durante o ano novo, você pode inserir esses documentos e clique direito (right click !) sobre o número do documento para mudar o ano e número. Veja também: Menu Ferramentas> Inserir o documento-> Excluir todas as linhas
- 17)Gestão de pedidos pendentes (Início)
(Módulos necessários: EFYBACKORDER)
A botão (tab) Pendentes mostra todas as encomendas ABERTAS de clientes (ou de fornecedores, no caso das compras).
(EPE=encomendas pendentes de entrega total).
REALIZAR UMA ENTREGA PARCIAL:
- Duplo click, na botão (tab) Pendentes, para seleccionar um cliente.
- De seguida, indique, na coluna "entreque" a quantidade a entregar dos artigos pedidos pelo cliente e prima F10para inserir todas as operações.
- Para gerar a factura para estes artigos, ao mesmo tempo que inserir o valor das existências, faça click no campo Réf. Cliente e faça click no botão direito do rato e seleccione: Guardar comopara seleccionar o desplegable do documento que deseja.
- As linhas relativas aos pedidos entregues desaparecem do ecrã, cada vez que se gea a factura correspondente.
- As encomendas geram-se automaticamente a cada entrega total dos artigos.
- O mesmo acontece no caso das encomendas pendentes de fornecedores (ou seja, as compras).
- A impressão e a pré-visualização de documentos mostra as quantidades ainda por entregar.
- 18)Como editar o ficheiro layoutmod.htm (Início)
(Módulos necessários: EFYLAYOUT)
1) Duplique o ficheiro layout.htm e chame-o de layoutmod.htm.
2) Abra o ficheiro layoutmod.htm com um editor html.
3) Advertência :- Cuidado em não eliminar os campos us-Name1, us-Adre, us-post, us-City para que não desapareçam dos documnentos.
- Não altere os comentários (meta-tag) que é usado pelo software como pontos de referência.
4) Realize vários documentos para testar o novo desenho e imprima-os para comprovar o resultdado. AVISO: apesar de não dispor de uma licença EFYLAYOUT oficial, a palavra "TEST" aparece no sitio dos valores e nos campos dos totais aparecem a 0 (zero). Pode ser que apareçam também mensagens como "Licença EFYLAYOUT não válida para c:\...\layoutmod.htm"
5) Quando tenha realizado o seu novo desenho de página, envie-nos por e-Mail
6) Quando a receber-mos, iremos devolve-la para sua aprovação e vamos enviar-lhe um aviso de recepção em como foi aprovado. Uma vez aprovado, pode realizar um pedido do módulo EFYLAYOUT.
7) Receberá uma licença oficial por e-Mail quando tenhamos informação que o pagamento foi realizado.
- 19)Personalização do leitor de códigos de barras. (Início)
(Módulos necessários: EFYBARCODE)
1) Parametrização do EasyForYou.
No menu Parametros->Geral->ID Código Barras->Valor = 120
2) Parametrização do scanner dos códigos de barras (teclado do interface).
- Idioma do teclado do interface (group 3)
Ajuste os parâmetros do país do seu teclado - Terminal: (grupo 4)
Nenhum caracter (ENTER) após scanning mas SPACE . - Parametros Gerais (grupo 16)
Escolha: Upper Case
- Code ID Setting (grupo 17)
Escolher os tipos de códigos de barras (o mais usado: CODE39, EAN13/UPC-A) - Tecla Função Emulação (grupo 20)
Programar o inicio do scanning (ver grupo 6 - Preambulo) do código de barra através da tecla de função F9 or HEX 09
3) Passar o código de barras do EasyForYou.
Na gestão do documento, escolha o seu cliente ou fornecedor, de seguida escreva o tipo de documento seguido pelo butão + ou F2 para inserir um novo documento. A partir deste momento, o sistema vai imediatamente para um ecrã onde pode inserir produtos e você pode começar a entrada de dados dos seus códigos de barras usando o seu scanner.
Se a referência do código de barras do produto que passou pelo scanner ainda não existir no seu ficheiro de artigos, o EasyForYou propões-lhe se o quer criar de emediato abrindo a ficha do artigo.
Softwares
LSN4 USB Setup
(Read instructions here User Manual LSN4).
CPT8000 or CPT8001 CYPHERLAB (LSCPT8001) USB Setup
(Download instructions here https://www.easy-for-you.com/download/cpt8000.zip).
(Download TOOLS here https://www.easy-for-you.com/download/cpt8001/tools.zip).
BCST-20 and 10 (LSIDABAR115) USB Setup
First time, do NOT connect with the cable (use only to charge the scanner) !
Plug only the USB Dongle Bluetooth and allow the driver to install.
(Download and print the Barcode scanner Overview instructions here https://www.easy-for-you.com/download/BCST-20/BCST-20.pdf).
The only thing you need to do is to select the type of keyboard :
#8 Keyboard Language Setting
Read "Start Setting’ Barcode" - "Select your keyboard language" - "Save and quit"
(If not done, change your PC language as selected)
To do only if you want to group the quantities in the same line of a same product when scanning
(Download and print the INSTRUCTION MANUAL setup instructions here https://www.easy-for-you.com/download/BCST-20/BCST-20-advanced.pdf).
1) Page 46, scan "Enter setup" and Scan "Do not apply Enter for suffix" and scan "Exit with Save"
2) Page 48, scan "Enter setup" and Scan "Suffix Setting" and scan "3" and scan "2" and page 49 scan "Exit with Save"
(To Activate, check the variable in EasyForYou, menu tools->Parameters->Miscellaneous 2->ALL->Boolean->GroupQuanWhenScan)
UNITECH HT580 (LSHT580) USB Setup
(Download full instructions here https://www.easy-for-you.com/download/HT580/HT580-readme.pdf).
1- Create a folder c:\temp\DriverHT580
2- Download the driver from the site and unzip to a tempory folder c:\temp\DriverHT580 (DO NOT INSTALL THE DRIVER)
3- Connect the scanner before and when windows detect the new hardware, give the driver location map c:\temp\DriverHT580 to found the driver
Or download the PDF with the full procedure to install the drivers :
(PT) https://www.easy-for-you.com/download/HT580/FirstUse_PT.pdf
DRIVERS:
Unitec HT580 Website
or
Windows VISTA+W7 or 8 Driver
Windows XP Driver
Download Tools.zip Utility.
Open the Tools.zip, navigate to the folder Tools.zip\Tools\12Comm\*.* and copy all the 3 files to c:\....\Easy For You\import
Delete the two files WorkingINI.txt AND README Vxxxx.TXT
Start 12com.exe and wait a few seconds and STOP 12com.exe
The 12com.exe have created a new file 12Comm.ini
Edit the file 12Comm.ini with the Windows notepad and set :
COMPort settings = X,38400,8,1,0 (X= the com port from the UNITECH scanner available in Windows->System->Hardware->Peripherals->Ports COM...)
File(s) on PC = HT580.TXT
Save the file 12com.ini
Start again 12com.exe and scan a few barcodes, on the scanner, select tranfer to the computer, start EasyForYou and Press Shift-F2 keys
With Windows XP or if 12comm.exe give you a error message, go to Microsoft web site https://www.microsoft.com/downloads search and install .NET Framework
Other scanners :
BTS 4500 & BT-650 (LSIDABAR115) Default Setup for BTS software ( to UNZIP and copy in c:\....\easy for you and to load in BT scanner software, start the scanner software and load this file and push the button Upload file)
OPTICON (obsolete) (LSIAOPT-OPN) USB Setup (to run before connecting the scanner)
OPTICON Utility ( to copy in c:\....\easy for you\import )
EN: How to obtain a EAN13 code for your business -> https://www.gs1belu.org
FR: Obtenir un préfixe d'entreprise GS1
NL: Vraag een GS1 bedrijfsprefix aan
- Idioma do teclado do interface (group 3)
- 20)Como evitar problemas com as actualizações ao usar EasyForYou (na rede) (Início)
(Módulos necessários: EFYUPDATE)
Antes da actualização, por favor TERMINE as outras sessões da aplicação Easy For You usando o Windows Task Manager.
Você tem de ter 100% de certeza que:
- Verique em todas as estações de trabalho que o easywin.exe está aberto (ver Windows->CTRL-ALT-DEL->Task manager->Applications).
- Execute o teste (no servidor se estiver na rede) renomeando easywin.exe e easywin.mdb para easywin2.exe and easywin2.mdb.
- Se o Windows autorizar renomear ambos os ficheiros, terá de ter a certeza que não está ninguém a trabalhar de momento com o Easy For You.
- Nas propriedades da partilha das pastas da sua rede, seleccionar DO NOT SHARE THIS FOLDER até as actualizações ficarem normalizadas.
- (No servidor, se estiver a trabalhar em rede) renomear easywin2.exe e easywin2.mdb para os nomes originais easywin.exe e easywin.mdb.
- NÃO FAÇA o reinicio do EasyForYou e actualize a partir do site na página de downloads ("update" button at the bottom of the page) Espere que o EasyForYou reinicie.
- Nas propriedades da pasta partilhada da rede, re-autorize a partilha dessa pasta>
Faça o download da ultima versão do "Easy For You" a partir daqui.
https://www.easyforyou.be/updatefromeasy.htm
* 5 steps for NAS server mapped drive update OR in case the update is not successful on your computer with the other procedures :
1) Check if Make sure you have the latest update:
(see in the title bar of your EasyForYou software): Vers. YY.MM.xxx
Or in case YY and MM are the current year and month, you probably don't need to do an update (unless there is a bug)
Otherwise, proceed with the update as follows:
2) Launch EasyForYou and create a backup from the Utilities menu.
3) Check where the EasyForYou program is located, In EasyForYou, click the Help menu->Folders->EasyForYou
*** !!! Remember the name of this folder !!! for next step
4) Stop EasyForYou on all computers! And shut down all computers where you use EasyForYou.
Restart only ONE computer where EasyForYou is installed.
Warning!!! DO NOT restart Easyforyou on this computer after the computer has restarted!
5) Download the update from this link :
https://baron.be/download/allexe.zip
unzip the file and copy all extracted files to the EasyForYou folder ***.
Replace existing files.
If you have a multi-user system, you should only update one of the workstations.
Restart Easyforyou and check if the version number is correct.
(In case of multi-user network version, If you restart EasyForYou, on all other computers, the version number must have been adapted)
* If you have problems after printing PDF to reset your original
windows default printer as default printer :
Open your registry with regedit
Go to this registry key
HKEY_CURRENT_USER\Software\VB and VBA Program Settings\EFY\Settings
Add a new string value :
DefaultPrinter
And copy paste the name of your default printer as value
* If you have problems to print some list or list previeuw :
Try to run the software easywin.exe as Administrator (right-click)
If work not then :
Make a backup !!!
In the c:\....\EasyNet\Easy For You\all.ini , edit with notepad and set the line Transactions=N (or add this line if not present)
DONT FORGET THIS STEP ! : Rename the folder c:\....\EasyNet\Easy For You AS c:\....\EasyNet\Easy For You-OK
Stop and restart your computer, but before you stop disable your antivirus for a few minuts.
Download and reinstall the demoversion from us website.
(this will reinstall all the needed windows components for Easyforyou)
Rename the folder c:\....\EasyNet\Easy For You as c:\....\EasyNet\Easy For You-DEMO
Rename the folder c:\....\EasyNet\Easy For You-OK as c:\....\EasyNet\Easy For You
To Make a test of your list start c:\....\EasyNet\Easy For You\easywin.exe
If this work not try to change the compatibility for c:\....\EasyNet\Easy For You\easywin.exe
If this work not try to change users and set to admin for c:\....\EasyNet\Easy For You\easywin.exe
- Desinstalar o EasyForYou de uma forma classica :
Windows->Start ->Parametrs->Settings->Add/Delete program->Easy For You->Delete.
- Elimine completamente a pasta EasyForYou em c:\Users\USERNAME\AppData\Roaming\EasyNet\Easy For You (Para localizar a pasta, consulte menu Ajuda->Pasta).
(Módulos necessários: EFYESHOP)
Setup E-Commerce
(Módulos necessários: EFYREMINDER)
Configure
Ver Menu->Ferramentas->Parametros->Contabilidade.
A gestão avançada poderá ser activada se clicar na caixa "Activar sistema avançado de avisos de cobrança”
Três templates de avisos de cobrança disponíveis.
O sistema automaticamente gera avisos de cobrança via o
Menu Ferramenta->Gerar Avisos de Cobrança
OU via
Menu Arquivo->Utilizadores->Activar avisos de cobraça automaticos.
Os avisos são gerados, com o primeiro incio do sistema uma vez por dia. O sistema imprime os avisos de cobrança a serem enviados para faturas não pagas..
Um aviso de cobrança de nível 1 é gerado automaticamente de acordo com as seguintes condições
(de acordo com o idimoa do cliente):
1) A factura não está paga (o tipo de pagamento é sempre "Nenhum")
2) Na gestão de clientes, a categoria do aviso de cobrança não poderá estar
"Sem Avisos de Cobrança"
3) A data de vencimento da factura + o número de dias indicado no campo "Nível 1" (15 dias por defeito) for execediada.
O aviso de cobrança de nível 2 é gerado automáticamente de acordo com as seguintes condições:
1) A mesma que o nível 1
2) A mesma que o nível 1
3) A data do primeiro aviso (visivel em Arquivo->documento)
+ o número de dias indicado no campo "Nívell 2" (15 dias por defeitot) for excedido.
O aviso de cobrança de nível 3 (avisos formais) é gerado de acordo com as mesmas regras do nível 2.
Modificação do modelo dos avisos de cobrança.
Na grelha dos botões (3 níveis e 6 idiomas) para edição dos avisos de cobrança,
é possível editar os templates HTML fazendo click nos respectivos botões.
Por favor verifique primeiro se um texto HTML é parametrizado por defeito no seu Internet Explorer no menu Tools->Internet Otions->Programs (By default,
Front-Page)
Se o layoutRxLL.htm (x=reminder level, LL=Language of the reminder) não estiver no folder do EasyForYou, por favor faça o download dos ficheiros no link https://www.easy-for-you.com/download/layoutRxLL.ZIP
Na caixa "Do nível", poderá configurar Juros de Mora ou a Taxa de Juro
que será calculada a partir da data de vencimento e será acrescentado ao seu Aviso de Cobrança.
A categoria por defeito dos avisos de cobrança será actualizada outra vez automaticamente quando inserir um novo cliente no sistema EasyForYou.
Várias funcionalidades relacionadas com o uso dos avisos de cobrança:
A partir da gestão de documentos (apenas disponivel no tab das facturas): Clicar
no botão "Não Pagas", de seguida clicar no botão direito do rato para filtrar e mostrar somente as facturas que tenham avisos de cobrança de nível Xou que tenham sido geradas nesse dia.
Com um clique direito no documento aparece um menu, escolha"Aviso de Cobrança" e o nível para o qual quer passar o documento.
Um clique direito sobre no botão de impressão de um aviso de cobrança (O mesmo para o email e botões anteriores).
- 24)Password para aceder à base de dados (easywin.mdb) (Início)
(Módulos necessários: EFYMDBACCESS,EFYHELPDESK)
ATENÇÃO: Nunca abra a base de dados Easywin.mdb diretamente do MSACCESS
Registe a sua licença EFYMDBACCESS e veja se tém o ficheiro Accesstomdb.txt
Se você não tiver a versão em rede do EasyForYou (EFYNET...), a base de dados será aberta em exclusivo, consequentemente para realizar as operações seguintes o EasyForYou parado.
Na pasta da base de dados easywin.mdb (normalmente c:\Users\USERNAME\AppData\Roaming\EasyNet\Easy For You (Para localizar a pasta, consulte menu Ajuda->Pasta)), para criar uma base de dados em branco com o Ms Access deverá renomear EasyWin_nome_da_sua_empresa.MDB.
Na nova base de dados, clicar em "Novo" e escolher "link”, de seguida selecionar c:\program files\easyforyou\easywin.mdb finalmente clicar no botão "Link" para anexar as tabelas.
Introduza a sua password que está no ficheiro Accesstomdb.txt.
Seleccionar as tabelas, então a sua base de dados está pronta.
Desta maneira, na altura das actualizações do EasyForYou a sua base de dados não será afectada.
- 25)Instruções para enviar o seu ficheiro easywin.mdb (Início)
1) Certifique-se que tem um software de compressão (por exemplo :
https://www.winzip.com
https://www.rarlab.com
(a versão lite é suficiente)
2) No Windows, clicar no botão direito do ratou no botão "Start", um menu irá aparecer.
3) No menu clicar em “Explore"
4) Do lado esquerdo do Explorer, clicar en “Work-Station" - >Disco (C:)- > clicar na pasta c:\Users\USERNAME\AppData\Roaming\EasyNet\Easy For You (Para localizar a pasta, consulte menu Ajuda->Pasta) como imagem.
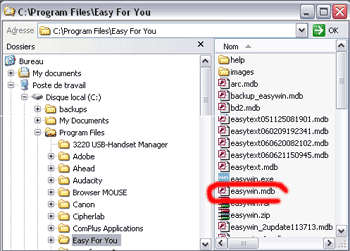
5) Na janela do lado direito, clicar no botão do rato direito no ficheiro easywin.mdb (*)
- (*) Se não estiver a ver o nome das extensões no seu explorador do windows, clicar no menu View->Details.
- (*) Se continuar a não ver as extensões, no seu Explorador clicar no menu Tools ->Folder Options->View->files and folders e UNcheck “Hide file extentions for known file types”, then click the “Apply" button
6) Clique no botão direito do rato em easywin.mdb, e no menu, escolher “Compress and E-mail”.
- 26)Instruções para receber o seu ficheiro easywin.mdb
(Início)
1) Certifique-se que tem um software de compressão (por exemplo :
https://www.winzip.com
https://www.rarlab.com
(a versão lite é suficiente)
2) No Windows, clicar no botão direito do ratou no botão "Start", um menu irá aparecer.
3) No meno clicar em “Explorer"
4) Do lado esquerdo do Explorer, clicar em “Work-Station" - >Disco (C:) click the folder c:\Users\USERNAME\AppData\Roaming\EasyNet\Easy For You (Para localizar a pasta, consulte menu Ajuda->Pasta) as in the picture.
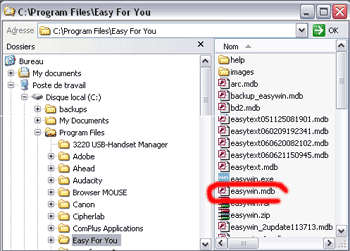
5) Na janela do lado direito, clicar no botão do rato direito no ficheiro easywin.mdb (*)
- (*) Se não estiver a ver o nome das extensões no seu explorador do windows, clicar no menu View->Details.
- (*) Se continuar a não ver as extensões, no seu Explorador clicar no menu Tools ->Folder Options->View->files and folders and UNcheck “Hide file extentions for known file types”, then click the “Apply" button
6) Clicar no botão direito do rato em easywin.mdb, e escolhar "Rename" e renomear o ficheiro para easywin-old.mdb (se easywin-old.mdb já existir, por favor elimine-o).
7) No seu software de E-Mail, faça double click no documento recebido em anexo (ficheiro easywin.zip).
8) Quando o Winzip abrir, seleccionar TODOS os ficheiros contidos no ZIP.
9) No WinZip, clicar no botão “Exctract To” e escolha a pasta usual do seu “Easyforyou” (normalmente c:\Users\USERNAME\AppData\Roaming\EasyNet\Easy For You (Para localizar a pasta, consulte menu Ajuda->Pasta)).
10) Faça Unzip e overwrite dos ficheiros existentes de todos os ficheiros contidos no ZIP file.
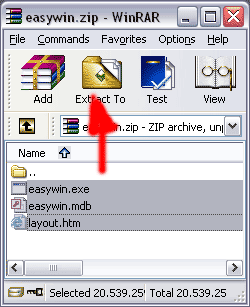
- 27)Possivel parametrização de ficheiros com extensão INI (Início)
Ficheiros INI são ficheiros simples de texto e podem ser criados pelo Notepad do Windows e guardados na mesma pasta do seu software Easy For You (normalmente c:\Users\USERNAME\AppData\Roaming\EasyNet\Easy For You (Para localizar a pasta, consulte menu Ajuda->Pasta))
Estes ficheiros têm como objectivo activar parâmetros especificos do sofware EFY..
O nome do ficheiro INI terá de ser consistente com a referência da contabilidade (Tipo de documento) para que a função seja activada.
Por exemplo: para facturas o formato será FT1.INI
O conteúdo do ficheiro INI deverá ser finalizado com a palavra END
Clicar em here para fazer o download de um exemplo de um ficheiro INI.
Variaveis disponiveis e suas funções:
NumberLineBody=0 (número de linhas do corpo do documento)
NumberLineFeed=0 (número de linhas de rodapé do documento)
NotPrintToPay=Y (não imprimir o comentário `A pagar' no documento)
Jo-Message-EN=Message… (Mensagem longa para o rodapé dos documentos. Estas mensagens têm de ser escritas numa só linha mas poderão conter tags HTML, por exemplo para passar texto para a linha. O coma deverá ser substituido por
para passar texto para a linha. O coma deverá ser substituido por  and
and  para a Semicolon)
para a Semicolon)
Discount-Message-EN=Message... no evento do uso do desconto - produto ESC (o mesmo para NL. .EN. .IT. .DE. .ES…PT)
DontUpdateCreditWhenImport=Y (não actualizar o saldo do cliente no evento da importação de facturas vindas de um ficheiro externo)
SequenceToOpenCashRegister=65 (Caracter para controlar a sequência de aberura das folhas de caixa)
PrintPriceWeight=Y (Imprimir o preço por kilo nos documentos)
OnlyCreateTableOnPrintLabels=Y (Criar uma tabela LAB001 no easywin.mdb contendo dados para a impressão dos códigos de barras durante a impressão de um documento)
PaymentRefNumber=999 (Referência do evento da inserção de um link para pagamento por cartão de crédito)
CopyDocumentIn=copydoc (nome da pasta (directoria) na qual você poderá guardar uma cópia de um documento original - HTML)
PrintPaidOnFeedDocument=FF0000 (impressão a vermelho do texto 'Pago' nas facturas pagas.)
LoginPaypal=info@yourloginPaypal.com (login paypal para o Link para fazer um pagamento seguro por cartão de crédito no documento)
PrintCustomerEAN13Barcode=Y (Print the customer code with a EAN13 barcode on the documents)
PrintDocumentEAN13Barcode=Y (Print the Document number with a EAN13 barcode on the documents)
ShortCut1=%IA (Example = ALT-IA-I. Alt-I for insert, ALT-A for Attachment - For the ALT use the character % (Create a shortcut to attach a document in your e-mails. Create the shortcut with the first letter of the pressed key ( if the ALT key is pressed, use the character percent (%). Consider uppercase and lowercase)
Available in:
- Sending a email with invoice in PDF format as attachment (FAQ 36)
- If you specify a ‘destination ledger in case of sending data as attachment’ in the menu File-> Ledgers.
END
Additional variables for the *.ini files
Jx-Message-(Customer Language)-(My VARIABLE in additional fields Customer)=My specific text (Put your variable and specific text in FT1.ini for the invoices, in BC1.ini for the orders... example for : Jx-Message-EN-XXX=Blablabla put /BDP:XXX/ in the additional fields Customer
tx-Adre=Y (put the text "Adress" above the name of the customer/suplier when printing a document)
PathForExcelFiles=c:\tmp... (in All.ini select a specific folder for the export off excell files)
Note: If you like to change the c:\temp path, change into the registry from all the CLIENTs computers : HKEY_CURRENT_USER\Software\VB and VBA Program Settings\EFY\Settings\TempPath
ListDocReplaceTELE=ADR2 (in menu List->Documents replace the column "Phone" with another variable from the "CLI001" customer table)
ListDocReplaceMAIL=NOM2 (in menu List->Documents replace the column "E-Mail" with another variable from the "CLI001" customer table)
ReplaceLanguage=NLCN (for all.ini -> replace all the language NL 'dutch' with CN 'chinese' -> in case you put (translate yourself) the chinese text in colum NL from the Access file easytext.mdb)
GetDeliveryAdressIn=BC1*FT1...(for all.ini -> When printing a document, show the promt to select the adress or delivery adress if a delivery adress exist DO NOT use the semicolum as separator, only the *)
AddDeliveryAdressIn=BC1 or FT1...etc NEW(for all.ini -> When create a document, if a delivery adress exist then add automatically this delivery adress in the beginning of the body of your document)
PrintSerialReport=Y In this case, do not print serial numbers on the document (invoice, delivery notes), but print a separate report for all serial numbers regarding the document (invoice).
NoTransactions=Y (Stop the sql transactions process when updating database - no BeginTrans, CommitTrans, RollbackTrans possibility)
NobackupWhenRegroupDoc = Y (Regroup faster but not safe. Do it at your risk)
PrintIntrastat=Y (print intrastat codes from product form in the export documents (use this in BC1.ini, FTA.ini...)
SortByKey=CLE3 (print documents sorted by CODE 3 (use this in ALL.ini OR BC1.ini OR FTA.ini...) - you can also use variable CLE2 for "CODE 2" or Localisation for "Location"
SortBOBy=CLE3 (Sort Back-Order (BO1,BO2) documents on screen by CODE 3 (use this in ALL.ini) - you can also use variable CLE2 for "CODE 2" or Localisation for "Location"
DontPrintCode=Y Do not print the product code on the documents (use this in BC1.ini, FTA.ini...).
GroupQuanWhenScan=Y When you get a products with Barcode scanner in a document, group the quantities for the same products in the same line
DoNotUpdatePackages=Y When you change the purchase prices from a product do not recalculate the packages (increase the speed)
SpecialEscompte=8 When getting the product ESC (discount % if payd before 8 days), do not change the total documents on the food (put the text in the body of document instead of putting the text on the foot)
TextColPrice=Special text When printing a document, in the layout, you can replace the original text "Price" with your specific text - for example replace "Price" with "Unit prices" (use this in BC1.ini, FTA.ini...).
PrintTwoUnitPrices=Y When printing a document, replace the price with Price level1 + customer price (gross prices and net prices) the colum "Price" - (use this in BC1.ini, FTA.ini...).
CheckStop=Y Whit this parameter, the program easywin.exe check the stop.txt file in the network every 2 seconds and stop run all users if stop.txt is present
DocformatNR=2011-12/9999 Whit this parameter, you can format manually a specific document number (write the number (as example "2011-12") you want before the "/", and the 9999 will be replaced with the real document number)
OkLLSales=Y By default, Width and Length work only for purchases in the documents, with this option Width and Length work also for sales
PrintCashOnRegister=Y Print also the cash for each Users on the menu List Payments
DocformatNR=[mm] Add the month into the simplified document number ( 2012-01/1 )
GotoQuan=Y After a product selection in the document, focus go to the field Quantity
PrintPaymentDetails=Y After update the document, the details from all the paiments done are added as text in the body of the document
OkToMatchByAmount=Y (in All.ini for module: EFYCODA) If OkToMatchByAmount=Y and the payment reference does not correspond to any invoice, the software searches for an not paid invoice which corresponds to the amount of the coda. If ONLY ONE unpaid invoice is found and corresponds to this SINGLE amount, it will be cleared
ToleranceMatching=2 (in All.ini for module: EFYCODA) It is better to set ToleranceMatching=1 or 2 (corresponds to a small difference of 2 more or less eurocents). For example an invoice with amount of 1499.15 will not be cleared if the payment corresponds to 1499.1499 (this happens regularly in the coda files) or vice versa, for example an invoice with an amount of 1499.1499 (when printed the invoice is 1499.15 but for the research it will be 1499.1499 and will not be settled if the payment corresponds to 1499.15)
MinimumKiloBytesPDF=200 Check and set the minimum KiloBytes size of your *.pdf documents in the EasyNet/Easy For You/PDFdocuments folder. With this, the PDFPrinter will wait until the end of the print
Translations=
https://www.bing.com/translator/
With this parameter, EasyForYou will activate a button
in your menu Files-> Products to automatically perform a web translation of the product
description in commonly used languagesused languages
Exporting text files containing the data to (re-)generate documents
- Export possible in menu Tools->Regroup Documents or with a RIGTH->Click on the print button, select Export)
- To re-import a generated document, copy the text ctp8****file.txt in the folder Easynet\Easy For You\import and press shift-f2
FolderForCrossFiles=C:\Users\Test\import With this parameter, you can specify a folder for exporting a document in text format (this, for example to send it by email or re-import it into another EasyForYou from another company)
CustomerForCrossFiles=MYCUSTOMER With this parameter, you can specify a specific customer (or supplier) when exporting a document in text format (this, for example to send it by email or re-import it into another EasyForYou from another company)
TypeDocForCrossFiles=INV With this parameter, you can specify a type of the new document generated when exporting a document in text format (this, for example to send it by email or re-import it into another EasyForYou from another company)
DocName-X-FR = Printed name of the document in French in case the vendor code is X
Used to change the name of a document according to the vendor code.
(for example to change "Purchase Order" to "Returned Products")
In the example BC1.INI (BC1 = Order, but it also works for all other documents BC1, FT1 etc ...)
DocName-X-FR = Printed name of the document in French in case the vendor code is X
DocName-X-EN = Printed name of the document in English in case the vendor code is X
Same logic for other languages ... (you can also put another name according to the letters)
DocName-Z-NL = Printed name of the document in Dutch in case the vendor code is Z
SetPaidButton=ON (or OFF) Set Payment button in menu selection from the lists and groupdoc.
SetNotPaidButton=ON (or OFF) Set Payment button in menu selection from the lists and groupdoc.
SetOpenButton=ON (or OFF) Set Payment button in menu selection from the lists and groupdoc.
SetClosedButton=ON (or OFF) Set Payment button in menu selection from the lists and groupdoc.
Parameters when sending documents by email
FileForAttachmentDoc (*filename.pdf for pdf file attachment with terms and conditions)
FileForTextSubjectMail (specific text for the subject)
FileForTextBodyMail (*filename.htm for specific text for the body)
NB: In case of multi-language, you can write FileForTextBodyMail(Language code 2 letters) or FileForTextSubjectMail(Language)
txtServer2=smpt.WithAnotherSMTP.com (Add this only in ALL.ini, If you have more than one SMTP connection - You can use txtServer2,txtServer3,4... until 10)
UrlSoc (Url to your logo file on your website to include in the mails:
for example
UrlSoc=https://www.baron.be/images/logosmall.gif )
ProductsGenerator=Y In Menu Files->Products (Key F8) Automatically generates a series of new products regarding the files Size.txt and Colors.txt
* filemane.pdf or filename.htm can be filenameXX.pdf (XX can be replaced with all of the 7 languages)
ALL.ini file only
Gettext Replace or translate a text in the program : AAA=old- (PT) NOT FOUND text- (PT) NOT FOUND BBB=your- (PT) NOT FOUND translation- (PT) NOT FOUND Add a line in the ALL.ini file with GettextAAA=BBB and save.
Specific for printing labels
specialLogoLabel=MyLabel.jpg (select a special picture to print on your label)
SecondLogoLabelsProductCode=X (if the name of the picture printed on label is MyLabel.jpg, the picture XMyLabel.jpg is selected and printed only if the product code begin with X)
GetSpecialLabelFileName=FTA (Load special label parameters in file easylabel-docFTA.ini when comming from menu List->Print Labels Barcodes)
specialQuantityLabel=4 (set a specific number of colums when printing labels on A4 paper format OR if you want only a specific quantity of label for each line from your document)
nTypeLayout=1 (select a specific type of paper size when printing labels use this in BC1.ini, FTA.ini...)
NbrCopyDoc=X (X is the default number of copies for a document in BC1.ini, FTA.ini...)
sortlabelby=MVT001.CLEA as ToSort (To sort the labels by a specific field)
LabelPrinter=ThePrinterForYourLabels (To print labels on a specific printer)
English note : Reorg.txt
If the file reorg.txt is present in c:\Users\USERNAME\AppData\Roaming\EasyNet\Easy For You (Para localizar a pasta, consulte menu Ajuda->Pasta) and contain one of the following words :
autorun = Start a automatically a full reorganisation from menu Tools->Reorganisation
autorunsetstocktopzero = Same as autorun and reset all product stock quantities to ZERO
deletealldoc = Same as autorun and delete definitely all documents (and movements) from your database and reset all products stock quantities to ZERO.
deleteallprod = Same as autorun and delete definitely all products from your database.
deleteallcust = Same as autorun and delete definitely all customers from your database.
deleteallcat = Same as autorun and delete definitely all categories from your database.
deleteallserial = Same as autorun and delete definitely all serial numbers from your database.
deletedeleted = Same as autorun and delete definitely all deleted records from your database
NOTE: In multi users sessions or if the main user have password, the Reorg.txt file must contain the Admin password at the second line !
Parameters to send with the easywin.exe "myparameter" (In order to use with the Windows Task scheduler)
AUTOCHECK or SHIFT-F2 Start Easyforyou and check with the shift-F2 command to import the orders or result from scanner
AUTOCHECKLISTPRODTOORDER Start Easyforyou and show the lines of the products to order
AUTOCHECKGROUPDOC Start Easyforyou and group the open Orders to invoices (to use with the SetPaidButton variable
AUTOPRINTINVENTORY Start Easyforyou and print the inventory (use with the Windows scheduler to print every year the inventory)
AUTOCHECKDOCTOSENDBYPDF Start Easyforyou and send all open invoices by PDF
AUTOCHECKEXPORTECOMMERCE Start Easyforyou and export a file for your e-commerce : easywin-ecommerce.mdb
- 28)Importação do Excel (Início)
Microsoft© Excel© example files are provided in your installation folder from your software "EasyForYou" (by default c:\Users\USERNAME\AppData\Roaming\EasyNet\Easy For You (Para localizar a pasta, consulte menu Ajuda->Pasta))
These files are:
customers-en.XLS for your customers and (or) your suppliers
products-en.XLS for your products.
categories-en.XLS for your categories.
To import your customers, suppliers or products:
1) Copy-Paste your data into the Excel files and save the Excel file in the same folder as easywin.exe and CLOSE the EXCEL software
2) Start you your software Easyforyou: click the Tools menu “Tools->Import data from Excel“.
- The non-existent products, customers or suppliers will be automatically added in your data base from EasyForYou.
- For each importation, if customers, suppliers or products already exist, the data (price, descriptions etc…) will be updated.
To export your customers, suppliers or products:
1) start EasyForYou in menu Tools->Import-Export data from Excel.
2) For the export to Excel files, click the button Export.
3) The generated file in the folder c:\Users\USERNAME\AppData\Roaming\EasyNet\Easy For You (Para localizar a pasta, consulte menu Ajuda->Pasta) is the same than for the import, only the name is changed to customers-en-export.xls and produts-en-export.xls for your products.
Note: A string can be used as a parameter to automatically start the import or export:
Parameter 1 = importexel
Parameter 2 = language (FR, NL, EN, ES, DE, IT, PT)
Parameter 3 = file type (C = Customers, P= Products, A = categories)
Parameter 4 = Import or export (IMPORT, EXPORT)
Format: 1 * 2 * 3 * 4 *
Example:
"C:\Program Files\Easy For You\ImportExcel.exe" importexel*EN*C*IMPORT*
- 29)Taxa ambiental (Início)
Activar a gestão de impostos especiais ou outros que tenham a ver com produtos especificos. (ECOTAX, RECUPEL REPROBEL, BEBAT, AUVIBEL)
- 30)Importação Originais de um outro software (Início)
(ou -> Importação do Excel )
!!! Compatible Prestashop !!!
Import lines in a document (inventory movements) with a text file.
Necessary packages : EFYBARCODE ou EFYESHOP
Important : The customers (or supliers) codes present in the text files must exist in the customer file from Easyforyou. (same for the products) . In case of non exist, when importing the file, Easyforyou take the code REG and put the 'not found' code in square brackets before the product description.
Structure of the FileName : For example : YOURREFERENCE-BC1.txt (or .csv)
All the caracters (maximum 30 numbers or letters) before the - (minus caracter) are allowed and wil be taken as reference for the payment in the generated document (YOURREFERENCE like in the example from the next line) .
The 3 last caracters, define the type of document generated (BC1 for the example in the next line) in which the document will be generated.
So, for the example, Easyforyou will generate a customer with number -> BC12010000000X...
Structure from the file.
(semicolon delimited)
Click here to download the example YOURREFERENCE-BC1.txt
With the Notepad from Windows, create and save this text in your folder " import " if not exist, to create in folder c:\Users\USERNAME\AppData\Roaming\EasyNet\Easy For You (Para localizar a pasta, consulte menu Ajuda->Pasta)\import
Exemple from text file :
DATE;TIME;CLIENT;USER;PRODUCT;QUANTITY;PRICE;DESCRIPTION;DISCOUNT
13/04/2011;15:34:43;AAABCTEST;USERNAME;FLOP;50.00;23.97;Floppy disk;0.00
13/04/2011;15:34:43;AAABCTEST;USERNAME;BIC;30.00;1.28;Blue Stylo - BIC;0.00
13/04/2011;15:34:43;AAABCTEST;USERNAME;CD;20.00;1.11;Compact disc 80 minutes TDK;0.00
13/04/2011;15:34:43;AAABCTEST;USERNAME;TRA;1.00;14.50;Shipment;0.00
13/04/2011;15:34:44;AAABCTEST;USERNAME;;;;Your comments;
13/04/2011;15:34:43;NEWCUSTOMER;USERNAME;CD;50.00;23.97;Floppy disk;0.00
13/04/2011;15:34:43;NEWCUSTOMER;USERNAME;BIC;30.00;1.28;Blue Stylo - BIC;0.00
13/04/2011;15:34:46;NEWCUSTOMER;USERNAME;PAYMENT;500.00;K;3333-99999;
13/04/2011;15:34:45;GOOD-CAR-HAMBU;USERNAME;FLOP;60.00;23.97;Floppy disk;0.00
13/04/2011;15:34:45;GOOD-CAR-HAMBU;USERNAME;CD;15.00;1.11;Compact disc 80 minutes TDK;0.00
13/04/2011;15:34:45;GOOD-CAR-HAMBU;USERNAME;SH002;1.00;10.50;Shipment;0.00
13/04/2011;15:34:46;GOOD-CAR-HAMBU;USERNAME;;;;Your remark;
13/04/2011;15:34:46;GOOD-CAR-HAMBU;USERNAME;PAYMENT;0;A;444-88888;
1) DATE from the document
2) TIME from the document
3) CLIENT = Customer Code in Easyforyou
4) USER = User name (login Easyforyou)
5) PRODUCT = Product Code in Easyforyou
6) QUANTITY = Quantity (Decimal = DOT, numbers to format with 2 decimals, no zero)
7) PRICE = Unit proce (Decimal = DOT, numbers to format with 2 decimals, no zero)
8) DESCRIPTION = Description (50 caracters, no apostrophe and no quotation mark )
9) DISCOUNT = Discount (Decimal = DOT, numbers to format with 2 decimals)
The file can contain more than one customer, so you cn use one file to generate more than one document.
In the example, there is two different customers, the first AAABCTEST and for the 4 last lines the customer GOOD-CAR-HAMBU.
This will generate tree orders BC12010….1,BC12010….2 and BC12010….3
You can also put remark's in the lines (see the example " Your remark ")
You can also put payments in the lines (see the example "PAYMENT")
A = Paypal
K = Credit card
B = Bank
Insert the customer data with a SQL request:
Create a customer code and use this code as filename (Example: TESTCUSTOMER)
Only the letters, numbers and the minus sign are accepted.
Max length = 15
Import in two stages :
1) Insert the record (INSERT request)
Example with a text file : Download the example (TESTCUSTOMER.sql)
2) Update data (UPDATE request)
Example with a text file : Download the example (TESTCUSTOMER.squ)To copy in your folder " import "
Importation : Start Easyforyou and press Shift-F2
After import, the file Extention is renamed in " .OK "
(For the example YOURREFERENCE-BC1.ok)
Specific From Version 10.12.793 (sorry only English for this informations):
- When you start easywin.exe, you can automatically execute the import shortcut "shift-f2".
For this, create a C:\.....\Easy for you\import\shift-f2.txt empty file.
(This file is automatically deleted each time the import is done)
- If you need the products information for a external e-commerce in TXT or CSV format. Call the ExportCSV.exe from the Windows sheduller to export automatically the Products.csv or products.txt
(Use the products.ini generated at the first start from ExportCSV.exe to specify the fields you want to export and the file extension you want - CSV or TXT)
- You can create customers.SQL or customers.SQU files if you want to import or update more than one customer in one single file.
- You can call the the easyforyouftp.exe as a shedulled task from a batch to upload your products informations or download automatically your order and new customers files from you external e-commerce.
- 31)Windows Vista (Início)
So that Windows functions work correctly:
To circumvent the many BUG of “Copy-Paste” of Windows, erase beforehand the temporary files of the Internet Explorer (In the Internet Options).
And especially, decontaminate the function UAC (User Account Control).
Warning: make a backup from all your files BEFORE decontaminating UAC
Open up Control Panel, and type in user account into the search box..
You'll see the link for "Turn User Account Control (UAC) on or off". Click it.
Uncheck the box "Use User Account (UAC) to help..." , and reboot your computer.
You should be done with obnoxious prompts!
Note: Disabling UAC will lead to a less secure system, so be warned.
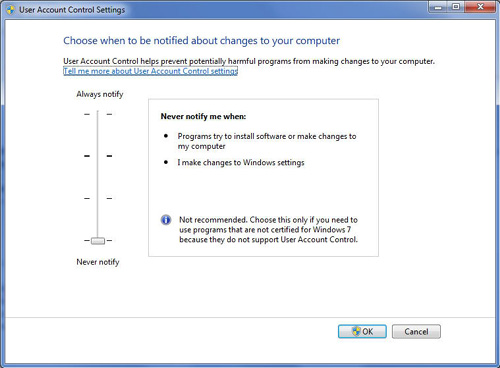
- 32)Gestão da alocação do stock para os clientes baseado nos
produtos recepcionados do fornecedor (Início)
(Módulos necessários: EFYATTRIB)
EasyForYou faz a gestão da alocação do stock para os clientes baseado nos produtos recepcionados do fornecedor
O módulo "Gestão de Alocação" efectua as seguintes operações automaticamente:
- Com a recepção das mercadorias provenientes do seu fornecedor, durante a entrada da quantidade, o EasyForYou mostra a lista de clientes que tinham encomendado o produto.
- A este nível, é possível colocar as quantidades para cada encomenda de cliente em aberto.
- Após validação, o EasyForYou gera automaticamente as guias de entrega ou
facturas (à sua escolha) e automaticamente inclui a totalidade das
encomendas.
- 33)Imprimir etiquetas (Início)
(Módulos necessários: EFYBARCODE)
Permite, além de imprimir um documento, imprimir numa segunda impressora, as etiquetas que se pretendam dos artigos desse documento.
To print labels relating to the documents :
1) Click the document tab for which you want to print labels
2) Click the Menu Files->Documents settingss, on the rigth click "Print labels"
3) If the labels must be printed on a specific printer, you can specify it in the menu : Tools->Parameters->Printing->Printer 3
4) If you do not want labels for specific products, in the menu File->Products->Categories, joint the product to a specific category and in the menu File->Categories->Select the product categories and uncheck "Print Labels"
- 34)Printing Error res://ieframe.dll/preview.js
(Início)
when printing after install IE8
1) Stop EFY
2) Be sure to be logged as Administrator
3) In Windows Start->Control Panel->Users->Turn UAC (user account control) OFF (disable UAC), restart your computer
4) In Windows Start->Program->Accessories->Command prompt (DOS) -> Right click and start as ADMINISTRATOR
5) In the DOS prompt enter the command: regsvr32 ole32.dll (press ENTER)
6) In the DOS prompt enter the command: regsvr32 ieframe.dll (press ENTER)
7) restart EFY and try to print
8) Other solution : Sometime the internet explorer work to slow (because of anti-virus or other...), the communication between easyforyou and the Internet explorer is to fast or to slow. In the root folder from EFY, near the easywin.exe, You create a text file mamed ALL.INI (see Possivel parametrização de ficheiros com extensão INI ) and include the variable WaitCoef=3, restart EFY and test the printing, if that work not try with WaitCoef=4 , and so one, each time restart easyforyou.
9) If this work not, (look here -> https://support.microsoft.com/kb/957700) or in Windows, go to Start->Control pannel -> Software- and uninstall IE8 Beta
10) If this work not try to click here
- 36)Gerar PDF
(Início)
(Módulos necessários: EFYMAIL)
How to print and send PDF files by Email:
To use the send PDF button (right-Click on the Email button), you have first to setup this function in Windows 10, please follow this procedure:
1) Click menu Help->Folder->EasyForYou Ok
In the open folder ...\EasyForYou,search and right-Click AddPrinter.exe (Run as administrator)
QUIT the software EasyForYou !
2) Navigate to Windows Start menu.
Click :Settings
Click :Devices in the Settings dialog.
Make sure you are in the section :Printers & scanners
Disable the setting :Let Windows manage my default printer by setting it to Off.
Click on your main printer and select :Set as default.
3) Restart EasyForYou and in menu Tools->Parameters->General Check E-mail With SMTP and clicl the button Setup E-Mail SMTP
Input your SMTP server in the field
Copy your email adress also in Bcc Email, In this way, you will receive a copy yourself to put un your :Send Email folder
If you need to send :Terms of Sales. With your unvoices (appends only with invoices),
you can make a PDF document like TermsOfSales.pdf and copy this file to the folder ...\EasyForYou
Put TermsOfSales.pdf in the filed :Attachment
Click the Send Test Button to check if the SMTP works fine.
If the Send Test lasts too long, then you have to setup the SMTP options in the frame :Options
NOTE: If you have another Windows Version, follow the installation procedure of the PDF printer https://www.easyforyou.be/EN/printpdf.htm
Parameters when sending documents by email to put in the ini file (like FT1.INI for invoices)
FileForAttachmentDoc (*filename.pdf for pdf file attachment with terms and conditions)
FileForTextSubjectMail (specific text for the subject)
FileForTextBodyMail (*filename.htm for specific text for the body)
Example in FT1.IN to have aspecific subject and body
FileForTextSubjectMail=mailSubject.txt
FileForTextBodyMail=mailBody.txt
(in the file mailSubject.txt put your specifict text to send with the invoices)
(in the file mailBody.txt put your specifict text to send with the invoices)
You can work with multiple language
In the case create a file for each language like :
mailSubjectEN.txt
mailSubjectFR.txt
mailSubjectNL.txt
...
Fine-tuning settings for PDF printing.
(Some computers, being faster or slowed down by low-quality antivirus programs, may experience timing issues when printing PDF files.)
These variables, which can be added or have their values modified in the ALL.ini configuration file, allow for fine-tuning adjustments.
Example of these variables with their default values:
MinimumKiloBytesPDF=150 * Average weight in kilobytes of your printed PDF files. This value can be adjusted as it varies depending on the type and weight of your logo printed in the document.
WaitPDF=1 * Number of seconds required for the document to be visible to the Windows Explorer in the c:\temp folder.
MaxWaitPDF=5 * Number of seconds required for the document to be copied and visible to the Windows Explorer in the X:\YourDrive or NAS server\EasyNet\Easy For You\PDFdocuments folder.
* Please remove the explanatory comments in the all.ini file.
(Módulos necessários: EFYPDF)
You can easily automate daily or weekely the sending of PDF invoices to your all customers !
In the windows task planner, add a task with the command:
"C:\....\EasyNet\Easy For You\easywin.exe" "AUTOCHECKDOCTOSENDBYPDF"
You can also make so that emails sent in PDF are automatically accompanied by a few attached files.
Just put the files to be sent in the '.../Attachments/Tipo documento...' folder
For example:
In the .../Attachments/OP1/... folder
- Photos or PDF files that illustrate your company (be careful with the size of the photos, if the files are too large, it will not work or emails will not reach your customers)
- In the .../Attachments/FT1/... folder
Sales conditions for your invoices in PDF form
- In the .../Attachments/NEV/... folder
The delivery conditions for your Delivery Notes in PDF form
Warning ! In case you put files in these folders, they will be sent with ALL related documents.
- 37) Campo adicional: variables
(Início)
Campo adicional clientes/fornecedores:
/POP: text/ -> displaying a popup with your text during encoding of new document specified in the parameter JouPopup from ALL.INI file
/GTB: text/ -> Get this text back when adding a new document (Exemple: chassis number of cars - garage).
/FAC: CUSTOMER-CODE/ -> When you work with the menu Tools->Regroup documents, the documents are regroupped in the customer CUSTOMER-CODE.
/APPROVER:CUSTOMER-CODE-from the approver/ -> When using the E-commerce, send a email copy of the order to the approver.
So if the order is approved, the approver can forward the email to the inventory manager to confirm the order.
Note: To add some specific fields regarding your business, when you add a new customer :
In all.ini, add this variable (or in menu Tools->Parameters->Miscellaneous 2->ALL->DefFieldsForAddFieldsCustomer) :
DefFieldsForAddFieldsCustomer=MyField1 : CRLF
CRLF MyField
2 :
MyField
2 : CRLF
CRLF MyField
3 :
MyField
3 : CRLF
CRLF
You will retrieve the fields like this in the customer additional fields
/MyField1: PutHereYourValue1/
/MyField2: PutHereYourValue2/
/MyField3: PutHereYourValue3/
Note1: To load some specific fields from the Customer OR products ->Additional fields, when you load a package in a document from menu Edit->Load package:
Put the name of the variable in square brackets (example: MyField1
MyField1 )
in the description colum of the document.
)
in the description colum of the document.
When you load the package, the variable from the document descrition will be replaced with the value (PutHereYourValue1) from the customer or product additional fields or for any other fields from the Table products or customers from the database (To obtain the list of the available fields in your database, please get the module EFYMDBACCESS)
When you import customers-en.xls, you can also import data. fill the columns with your values after the last column like this :
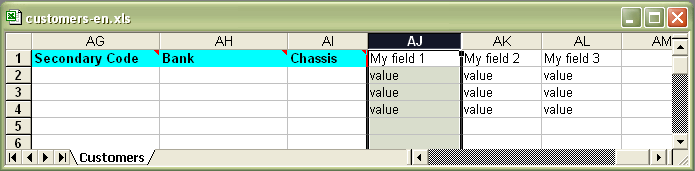
Campo adicional Artigos:
/NODISCOUNT/ -> When present in the product record, do not calculate the discount when using the Files->Documents Settings->Print the total discount on the document.
/PERCENT:Y/ -> When present in the product record, when you input hte this product in a document, the price is take as discount percentage.
/MESS(customer language):Your message/ -> Work only with (PERCENT:Y). When present in the product record, this message is printed on the bottom of the not paid invoices where the duedate is not the same as the invoice date (message example : )
All the other parameters are in C6 and C14 the setup e-commerce
/NODISCOUNT/ do no calculate the discount at the bottom of the document.
Campo adicional Categorias:
/PrintColor:#FF0000/ -> When present in the memo field (for example #FF0000 for RED color) from categorie, print the product description in this HTML color code.
- 38) Verificar a validade de um número de NIF na Web (Início)
(Módulos necessários: Gratuita)
To activate the online VAT chekking
On your computer, stop EasyForYou and in the folder c:\...\EasyForYou Edit the file ALL.INI and add a new variable with the url to your server like in this example :
CheckVATurl=https://ec.europa.eu
Save the file ALL.ini and restart EasyForYou
*we are not responsible for the use of this function and results. ! -> ec.europa.eu/taxation_customs/vies/disclaimer
- 39) Use EFY on multiple PCs via the Internet (only for single-user version).
(Início)
(Módulos necessários: EFYNET2) -> download FREE DropBox 2Gb ou FREE Google Drive 5Gb )
ou FREE OneDrive 5Gb )
Example for an installation on a Workstation and Nootebook.
In this example, EasyForYou is already installed on the Workstation.
Carefully follow the order of these instructions.
Before you begin:
Make a backup copy in the Ferramentas -> Fazer backup diário no arranque do sistema
Make a update Easyforyou (menu Ferramentas -> Actualizar software)
To ease and speed synchronization, delete the help folder in c: \ .... \Easy For You \help
Then download and install Dropbox on the Workstation.
Create an account in DropBox, then share the folder c: \ .... \Easy For You to your Dropbox account
On the Nootebook
Download and install the demo version of EasyForYou
Start the demo and input te information for your company.
Create a dummy document with clients and product demo and print it.
Enter the activation code (CD-KEY)
Open the folder c: \ .... \ Easy For You (see the installation folder by right clicking on the icon EasyForYou -> Properties)
In this folder c: \ .... \ Easy For You DELETE the files easywin.mdb and easywin.exe
To ease and speed synchronization, delete the help file in c: \ .... \ Easy For You\help
Download and install Dropbox
Share the folder c: \ .... \ Easy For You to to your Dropbox account
After a few minutes, the files will be synchronized and you can work on your Workstation or Nootebook (but not both simultaneously ! To do this see the FAQ No. 40) On the other hand, the remote folder Dropbox (cloud) is an additional backup security.
- 40) Gestão de arredondamento para imprimir valores incluindo IVA
(Início)
(Módulos necessários: EFYCURRENCIES)
Alguns são inclusivos do IVA, são difíceis de obter (prêmios mágicos) nos documentos.
Por exemplo:
100,00 EUR incluindo IVA (21%) = 82,64 EUR, sem IVA
(mas 82,64 excluindo IVA + 21% IVA = 99,99 EUR incluindo IVA)
Para resolver esse problema, clique no menu Arquivos-> Moedas e altere:
Número de decimais para preços unitários: 4
Número de decimais para totais: 4
(deixe 2 decimais para impressão)
Exemplo com 4 casas decimais (exibe 2 casas decimais ao imprimir documentos):
100,00 EUR incluindo IVA (21%) = 82,6462 EUR, sem IVA
(So 82,6462 excluindo IVA + 21% IVA = 100,00 EUR IVA incluído)
- 41) Remote access via Internet
(Início)
(Módulos necessários: EFYNET2, 5...)
Several options for remote access via the Internet.
(single user or multi-user).
Single user
https://www.splashtop.com (remote control)
Small multy users
wikipedia.org (NAS - Network Attached Storage)
Recommended NAS for EasyForYou -> www.synology.com
Multy users

- https://express.ikoula.com
(Shared Virtual Server area for Windows application)
https://www.soft4europe.com (Terminal Server emulation)
https://www.clouditup.com (CloudItUp - Cloud Shared area Windows Server application)
https://www.jetclouding.com (Cloud Computing Software - Citrix alternative without Windows Server)
https://www.thinstuff.com -> XP/VS Server (Terminal Server Emulation to install on your computer)
https://www.microsoft.com Windows-server remote-desktop-services (Microsoft terminal server - Home Server)
https://www.citrix.com (Terminal Server)
https://www.windream.com (Citrix)
https://www.youtube.com/watch?v=fi87Xe78YNY Allow Multiple Remote Desktop Sessions - Windows 10 (at your own risk)
https://www.splashtop.com SplashTop is a remote desktop software that allows users to control and access a computer from another device.
Video on Youtube : https://www.youtube.com/@SplashtopInc
https://www.hoptodesk.com HopToDesk is a FREE remote desktop software that allows users to control and access a computer from another device.
Video on Youtube : https://www.youtube.com/watch?v=Df-pTywKGDM
- 42)Version Mobile Version(Início)
(Módulos necessários: EFYMOBILE)
Manual do usuário Version Mobile
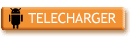
- 43)Setup Email Smtp With Gmail
(Início)
Parameters->General-Setup E-mail SMTP
Put your smtp adress something like (depends from your Internet provider):
Proximus Skynet or Belgacom = relay.skynet.be
Telenet = smtp.telenet.be
Etc...
...
If your internet provider does not provide an SMTP address, take a Gmail account (on Google)
SMTP Server : smtp.gmail.com
SMTP Port : 587
TLS : Cheked !
Login : Checked !
Username : yourmail@gmail.com
Password : Your password for your Gmail account
IMPORTANT for GMAIL SMTP : In your Google account->Change the settings of your google account as follows: